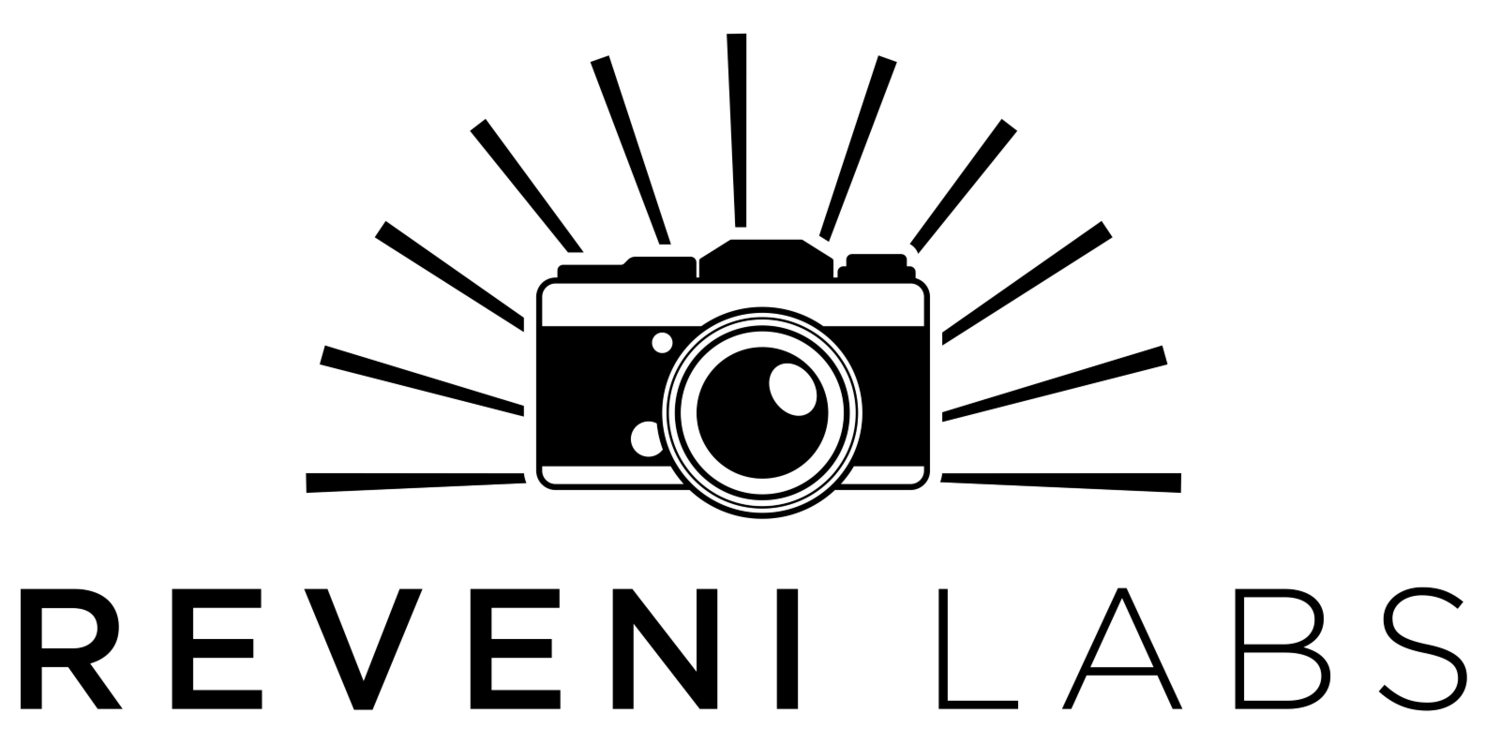Reveni Labs Spot Meter - Firmware Update - Instructions at bottom of page
Note: if your firmware is several versions out of date, you can jump straight to the latest version instead of installing each in order of release.
Download V0.15 - Released 2024-08-30
Release Notes:
Fixed a bug in V0.14 where CINE shutter angle/framerates would be displayed instead of fractional shutter speeds, when doing a COMPARE in any mode.
How to Install
Warning: USB firmware update on M1-based Apple computers requires macOS Monterey 12.1 or newer to work.
From the user manual:
USB Software Update
Beneath the battery door is a micro USB port, which can be used to update the meter’s software when updates become available. This is the only function the USB port serves.
When connected to a PC running windows 8/10 or Mac, the meter behaves like a USB drive. Please follow the instructions below to connect the meter to the computer. The software file will be named “flash.uf2” and can be copy and pasted onto this USB drive. No other files can be placed there as this is not a true USB device; it is the meter’s CPU presenting itself as one. IMPORTANT NOTE: If your computer has renamed the file due to a name conflict in our downloads folder (for example, renaming it flash (1).uf2 because flash.uf2 was already taken) you must rename the file to fix it, otherwise it will not be recognized by the meter.
Once the file transfer is completed (takes approximately 1 second) the meter will reboot and is now running the new software.
Update procedure:
1. Open bottom battery door
2. Insert micro USB cable into PC/Intel-based Mac.
3. Insert other end of micro USB cable into the USB port (make sure the cable is not a power-only cable and has data lines, most cords included for devices that only need charging (flashlights, earbuds, etc) don’t include data lines. Cell phones, USB hubs, any cable that came with device needing more than just power will have them)
4. The meter will power on automatically
5. Insert a paperclip or small screwdriver tip into the hole next to the micro USB port and double-press the button inside there
Note the presence of a new USB mass storage device, or that your PC is installing drivers for the newly-attached device
6. Copy and paste the “flash.uf2” file that you received from Reveni Labs onto the device
7. Agree to any prompts about file loss of features or warnings. If the file transfer gets stuck at 0%, try starting the procedure over or deleting the CURRENT.UF2 file from the meter.
**The meter will self-eject and restart itself, your computer may warn you of an unsafe device ejection at this point**
8. Once transfer is complete, disconnect the micro USB port from the meter
9. Remove the batteries and wait 10 seconds
10. Re-insert the batteries and battery door
11. Enter the config. Menu and confirm the version number at the top of the screen is now updated to the downloaded version.